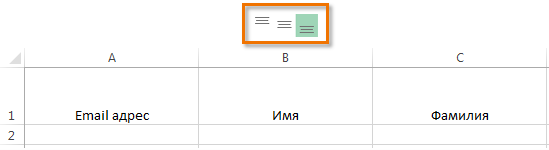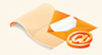Лекція 7. Форматування комірок
Винахідництво Економіка Аудит Бухгалтерський облік Економіка підприємства Соціальне забезпечення Історія економіки Контроль і ревізія Корпоративне управління Логістика Маркетинг Менеджмент Страхування Управління економікою Фінанси Цінні папери Екологія Етика. Естетика Інформаційні технології Історія Всесвітня історія Історія України Культурологія Культура, мистецтво, суспільство Культурне співробітництво Менеджмент в галузі культури Оперне, балетне мистецтво України Сучасна українська музика Українська книга Українське кіно Мистецтво Мовознавство Педагогіка Право Авторське право Адміністративне право Господарське право Екологічне право Інтелектуальна власність Конституційне право Кримінально-процесуальне право Кримінальне право Кримінологія, криміналістика Митне право Міжнародне право Правоохоронна діяльність Сімейне право Соціальне право Фінансове право Цивільне право Цивільне процесуальне право Політика. Державне управління Психологія Екстремальна психологія Загальна психологія Організаційна психологія Психологія конфлікта Психологія особистості Педагогічна психологія Психологія спілкування Психологія спорту Психологія творчості Юридична психологія Сільське господарство Філософія | 7. Форматування комірок
Налаштування шрифту в Excel Excel має у своєму розпорядженні великий набір інструментів з налаштування шрифту. Ви можете вільно збільшувати та зменшувати розмір шрифту, змінювати колір, гарнітуру та зображення. У цьому уроці ми навчимося налаштовувати параметри шрифту в Excel на власний розсуд. За замовчуванням усі осередки на аркуші містять однакові параметри форматування, що може спричинити труднощі у сприйнятті книги Excel, що містить велику кількість інформації. Налаштування шрифту здатне покращити вигляд і сприйняття книги таким чином, щоб привернути увагу до певних розділів та полегшити читання та розуміння вмісту книги. Зміна гарнітури шрифту в Excel За замовчуванням шрифтом кожної нової книги є Calibri . Однак, Excel має багато інших шрифтів, які також можна використовувати для оформлення тексту. У прикладі нижче ми застосуємо форматування до заголовка таблиці, щоб виділити його на тлі іншого вмісту. 1. Виділіть комірку, до якої необхідно застосувати форматування.2. Натисніть на стрілку поруч із полем Шрифт на вкладці Головна . 3. У списку, що з'явиться, виберіть бажаний шрифт. Наводячи курсор на різні варіанти шрифтів, можна побачити, як змінюється текст у виділеній комірці. Така опція Excel називається інтерактивним переглядом. У нашому прикладі ми зупинимося на Georgia. 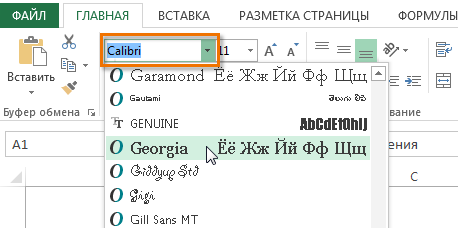 4. Шрифт тексту зміниться на вибраний. Під час створення документів часом необхідно, щоб інформація сприймалася якомога легше. В Excel існує низка шрифтів, спеціально призначених для читання. Крім Calibri, стандартними шрифтами для читання є Cambria, Times New Roman і Arial. Зміна розміру шрифту в Excel 1. Виберіть комірки, в яких потрібно змінити розмір шрифту.2. Натисніть стрілку поруч із полем Розмір шрифту на вкладці Головна . 3. У списку, що з'явиться, виберіть необхідний розмір шрифту. При наведенні курсору на різні розміри можна побачити, як змінюється текст у виділеній комірці. У нашому прикладі ми зупинимося на розмірі 16, щоб зробити текст більшим. 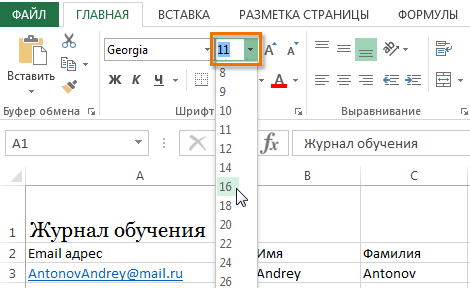 4. Розмір шрифту зміниться відповідно до вибраного. Ви можете скористатися командами Збільшити розмір шрифту та Зменшити розмір шрифту або просто ввести потрібний розмір за допомогою клавіатури. 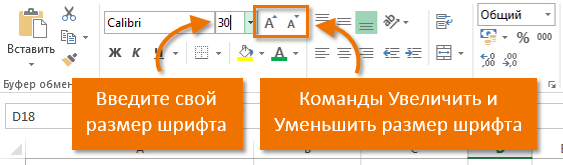 Зміна кольору шрифту в Excel 1. Виділіть комірки, колір шрифту в яких потрібно змінити.2. Натисніть стрілку поруч із командою Колір тексту на вкладці Головна . З'явиться палітра кольорів. 3. Виберіть потрібний колір. При наведенні курсору різні варіанти кольору можна побачити, як змінюється виділений текст. У нашому прикладі ми виберемо зелений колір. 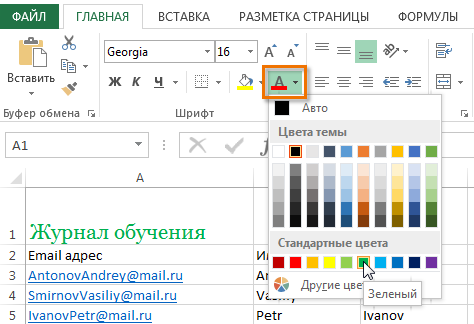 4. Колір шрифту зміниться на вибраний. Щоб отримати доступ до розширеного списку кольорів, натисніть Інші кольори в нижній частині меню Колір тексту. 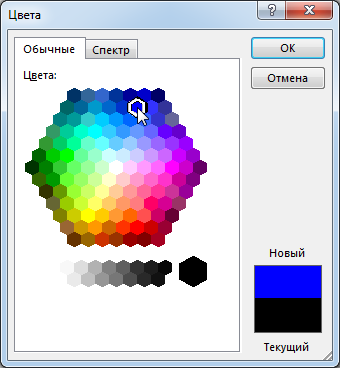 Команди Напівжирний, Курсив та Підкреслений 1. Виділіть комірки, вміст яких потрібно відформатувати.2. Натисніть одну з команд: Напівжирний (Ж), Курсив (К) або Підкреслений (Ч) на вкладці Головна. Як приклад зробимо шрифт у виділеному осередку напівжирним. 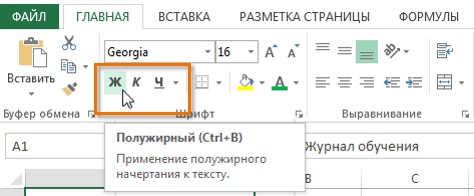 3. Вибране зображення буде застосовано до тексту. Ви також можете скористатися клавішами для додавання стилю тексту. Наприклад, натиснувши комбінацію Ctrl+B на клавіатурі, ви зробите виділений текст жирним, комбінація Ctrl+I застосує курсив, а Ctrl+U підкреслення. Вирівнювання тексту в осередках Excel Microsoft Excel дозволяє вирівнювати текст у комірках різними способами. До кожного осередку можна застосувати відразу два способи вирівнювання – по ширині та висоті. У цьому уроці ми розберемо, які варіанти вирівнювання в Excel і як їх застосовувати. За замовчуванням будь-який текст, введений на робочий лист Excel, вирівнюється по лівому нижньому краю комірки, а числа по правому нижньому краю. Зміна вирівнювання тексту дозволяє вибрати, яким чином буде відображатися вміст у комірці, що дозволить покращити сприйняття тексту. 1. Вирівняти по лівому краю: вміст вирівнюється по лівому краю.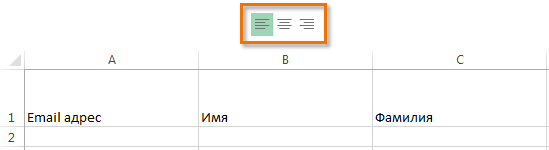 2. Вирівняти по центру: вміст комірки вирівнюється центром, тобто. розташовується на рівній відстані її від лівої та правої меж. 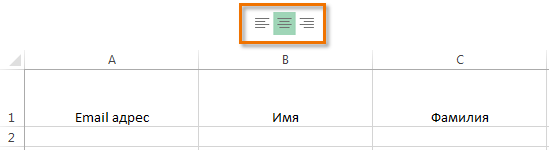 3. Вирівняти праворуч: вміст вирівнюється по правій межі осередку. 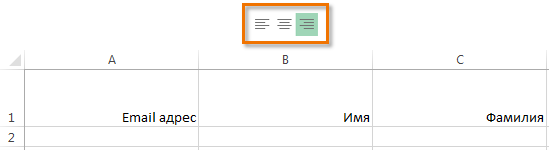 4. Вирівняти по верхньому краю: вміст вирівнює по верхньому краю. 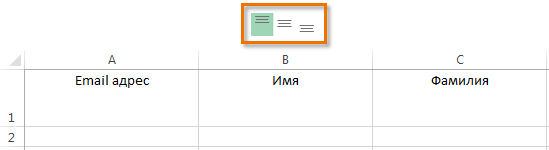 5. Вирівняти посередині: вміст вирівнюється посередині, тобто. на рівній відстані від верхньої та нижньої меж осередку. 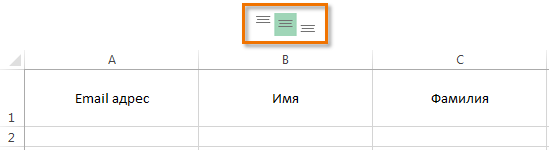 6. Вирівняти нижній край: вміст вирівнюється по нижній межі осередку.
Як змінити вирівнювання тексту по горизонталі в Excel У наведеному нижче прикладі ми змінимо вирівнювання нашого заголовка по ширині, щоб виділити його на аркуші Excel і надати більш закінченого вигляду. 1. Виділіть комірку, текст якої необхідно змінити.2. Виберіть одну з трьох команд горизонтального вирівнювання на вкладці Головна. Для нашого прикладу виберемо команду Вирівняти по центру. 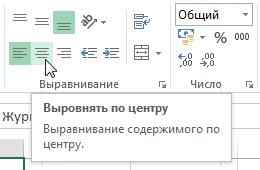 3. Текст буде вирівняний центром. Як змінити вирівнювання тексту по вертикалі в Excel У цьому прикладі ми змінимо вирівнювання нашого заголовка за висотою і розташуємо його посередині комірки. 1. Виділіть комірку, текст якої необхідно змінити.2. Виберіть одну з трьох команд вертикального вирівнювання на вкладці Головна. Для нашого прикладу виберемо команду Вирівняти посередині. 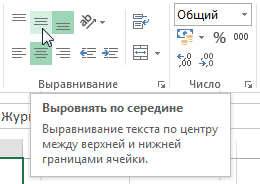 3. Текст буде вирівняно посередині. У Microsoft Excel можна застосувати як вертикальне, так і горизонтальне вирівнювання до одного осередку. Межі, заливка та стилі осередків в Excel Microsoft Excel дозволяє застосовувати форматування не тільки до вмісту, але і до самої комірки. Ви можете налаштувати межі біля осередків, а також встановити колір заливки. Крім цього, Excel надає дуже корисний інструмент Стилі , який дозволяє навіть початківцю використовувати професійні теми для оформлення своїх документів. В рамках цього уроку Ви познайомитеся зі стилями, а також дізнаєтеся, як додавати межі та заливання осередків. Кордони осередків та кольору заливки в Excel Кордони осередків та колір заливки дозволяють створити чіткі та певні межі розділів Вашого аркуша Excel. У прикладі нижче ми додамо межі та заливання осередків, які містять заголовки, щоб виділити їх. Додаємо межі 1. Виділіть комірки, до яких потрібно додати межі.2. На вкладці Головна натисніть на стрілку поруч із командою Кордони . З'явиться меню з різними типами кордонів. 3. Виберіть потрібний тип. У нашому прикладі ми виберемо Усі кордони. 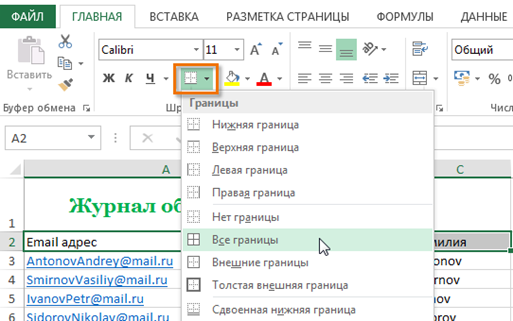 4. Кордони відображаються відповідно до вибраного типу. Ви можете малювати і прати кордони, змінювати вигляд ліній та їх колір за допомогою інструментів з розділу Намалювати кордони в нижній частині меню. 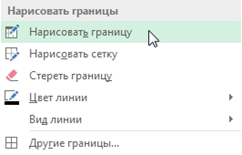 Додаємо колір заливки в Excel 1. Виділіть комірки, до яких потрібно додати заливку.2. На вкладці Головна натисніть на стрілку поруч із командою Колір заливки . З'явиться меню з палітрою кольорів. 3. Виберіть потрібний колір заливки. При наведенні курсору різні варіанти кольору можна побачити, як змінюється фон виділених осередків. Для нашого прикладу ми виберемо світло-зелений колір. 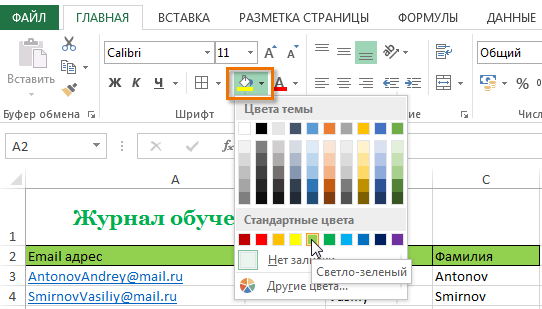 4. Вибраний колір заливки з'явиться у виділених осередках. Стилі осередків в Excel Крім форматування вручну Ви можете скористатися готовими стилями осередків. Застосування стилів в Excel – це швидкий спосіб додати професійне форматування будь-яким областям Вашої книги, наприклад заголовкам.
Як застосовувати стилі в Excel У наступному прикладі ми навчимося використовувати готові стилі до вже створеного заголовку. 1. Виділіть комірки, які потрібно змінити.2. На вкладці Головна натисніть команду Стилі комірок , а потім у розкривному меню виберіть відповідний стиль. У прикладі, ми виберемо Акцент1. 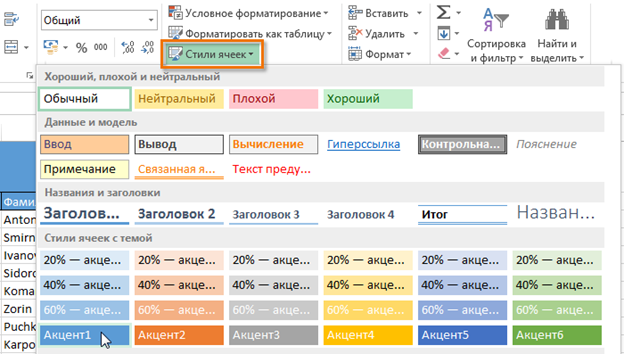 3. Вибраний стиль буде застосований до осередків. Застосування стилю до комірки замінює будь-яке форматування у ньому, крім вирівнювання. При необхідності Ви можете створювати власні стилі та використовувати їх у шаблонах для своїх проектів. Завантажити лекцію у форматі PDF:
Посилання на відеоуроки: https://www.youtube.com/playlist?list=PLxxPga8YS0l7DQD9bz9uf2lgZlM6NSuIA Матеріали по темі: | |