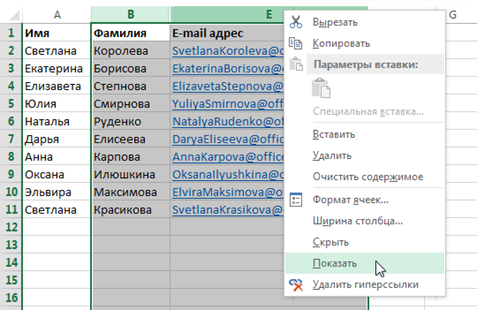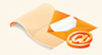Лекція 6. Зміна ширини стовпців та висоти рядків в Excel
Винахідництво Економіка Аудит Бухгалтерський облік Економіка підприємства Соціальне забезпечення Історія економіки Контроль і ревізія Корпоративне управління Логістика Маркетинг Менеджмент Страхування Управління економікою Фінанси Цінні папери Екологія Етика. Естетика Інформаційні технології Історія Всесвітня історія Історія України Культурологія Культура, мистецтво, суспільство Культурне співробітництво Менеджмент в галузі культури Оперне, балетне мистецтво України Сучасна українська музика Українська книга Українське кіно Мистецтво Мовознавство Педагогіка Право Авторське право Адміністративне право Господарське право Екологічне право Інтелектуальна власність Конституційне право Кримінально-процесуальне право Кримінальне право Кримінологія, криміналістика Митне право Міжнародне право Правоохоронна діяльність Сімейне право Соціальне право Фінансове право Цивільне право Цивільне процесуальне право Політика. Державне управління Психологія Екстремальна психологія Загальна психологія Організаційна психологія Психологія конфлікта Психологія особистості Педагогічна психологія Психологія спілкування Психологія спорту Психологія творчості Юридична психологія Сільське господарство Філософія | 6. Зміна ширини стовпців та висоти рядків в Excel Зміна ширини стовпця в Excel На прикладі нижче частина тексту в стовпці A не відображається, оскільки ширина комірки занадто мала. Ми можемо зробити весь текст видимим просто змінивши ширину стовпця А . 1. Наведіть курсор на межу стовпця праворуч від заголовка, він набуде вигляду подвійної стрілки. 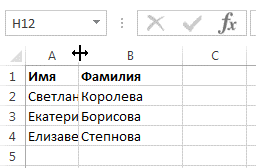 2. Натисніть та, не відпускаючи ліву кнопку миші, перемістіть курсор, щоб збільшити або зменшити ширину стовпця. 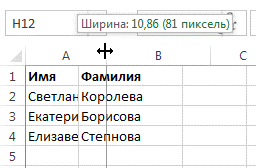 3. Відпустіть ліву кнопку миші. Ширина зміниться. 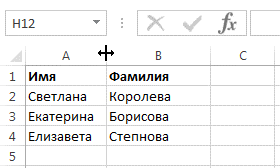 Якщо ви раптом побачили, що замість очікуваного результату, вся комірка заповнена знаками решітки (#####), це означає, що ширини недостатньо для відображення вмісту комірки. Просто збільште ширину стовпця, щоб весь вміст повністю помістився.
Автопідбір ширини стовпця та висоти рядка в Excel Інструмент Автопідбір дозволяє встановити ширину стовпця або висоту рядка відповідно до його вмісту. 1. Наведіть курсор на межу стовпця праворуч від заголовка, він набуде вигляду подвійної стрілки. 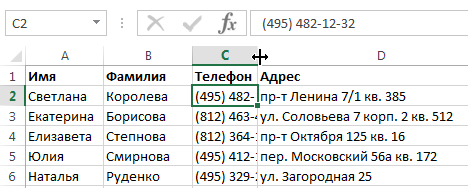 2. По подвійному клацанню лівою кнопкою миші ширина стовпця автоматично зміниться відповідно до вмісту осередків. 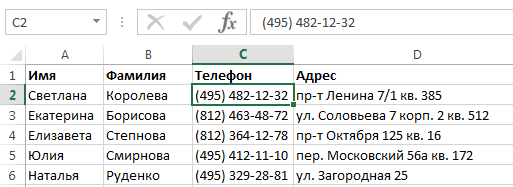 Ви можете скористатися інструментом Автопідбір для зміни ширини кількох стовпців. Для цього виділіть стовпці, які необхідно змінити, а потім на вкладці Головна з меню команд Формат виберіть пункт Автопідбір ширини стовпця . Цей спосіб може бути використаний для автопідбору висоти рядка. 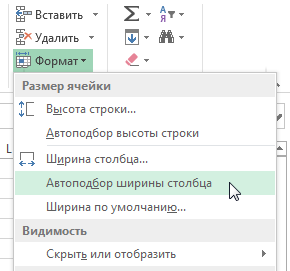
Зміна висоти рядка в Excel 1. Наведіть курсор на нижню межу заголовка рядка, він набуде вигляду подвійної стрілки.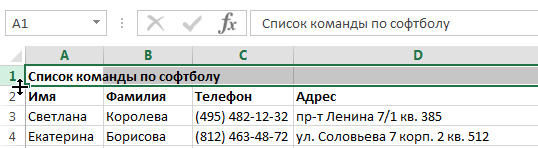 2. Натисніть та, не відпускаючи ліву кнопку миші, перемістіть курсор, щоб збільшити або зменшити висоту рядка. 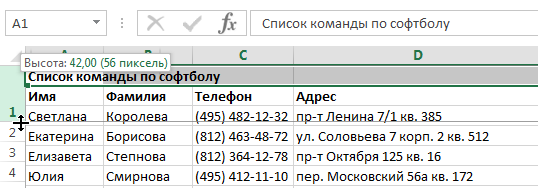 3. Відпустіть ліву кнопку миші. Висота рядка зміниться. 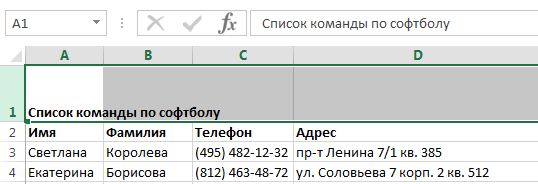 Зміна висоти всіх рядків на аркуші Excel Замість зміни розмірів рядків і стовпців окремо, Ви також можете змінити їх одночасно. Цей метод дозволяє встановити єдиний розмір всіх рядків та стовпців на аркуші. У наступному прикладі ми встановимо однакову висоту кожного рядка. 1. Виділіть всі комірки на аркуші Excel, для цього клацніть на кнопці Вибрати все, що знаходиться на перетині заголовків рядків і стовпців. 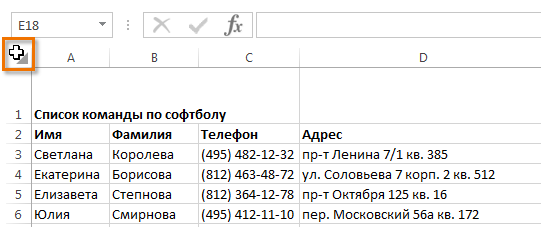 2. Наведіть курсор на нижню межу заголовка будь-якого рядка, він набуде вигляду подвійної стрілки. 3. Натисніть та, не відпускаючи ліву кнопку миші, перемістіть курсор, щоб збільшити або зменшити висоту рядка. 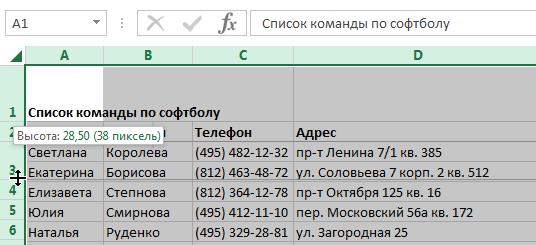 4. Відпустіть ліву кнопку миші. Висота всіх рядків зміниться та стане однаковою. Ви можете виділити всі комірки на аркуші Excel, просто натиснувши комбінацію Ctrl+A на клавіатурі. 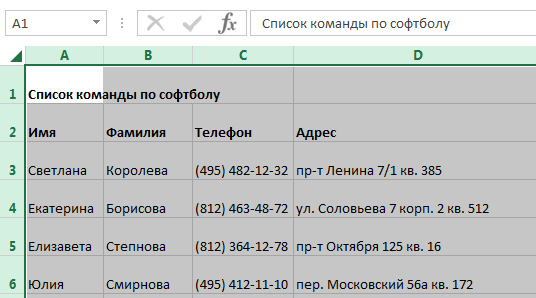 Вставка та видалення рядків та стовпців у Excel Вставка рядків у Excel 1. Виділіть заголовок рядка, вище якого Ви хочете вставити новий. Наприклад, якщо необхідно вставити новий рядок між рядками 7 та 8, виділіть рядок 8.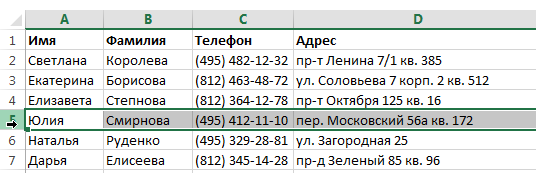 2. Натисніть команду Вставити, яка знаходиться в групі команд Осередки на вкладці Головна. 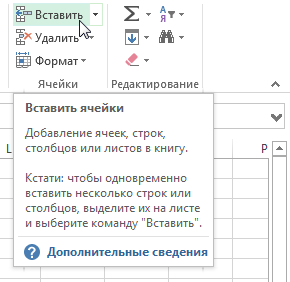 3. Новий рядок з'явиться вище за обраний. 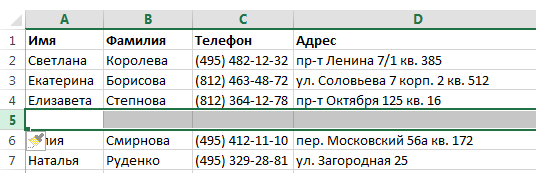 При вставці нових рядків або стовпців, Ви можете побачити смарт-тег Параметри додавання. Він дозволяє вибрати, як Excel має форматувати вставлені комірки. За умовчанням осередки вставляються з тим самим форматуванням, що і в рядку вище (стовпці правіше). Для доступу до додаткових опцій наведіть курсор на смарт-тег та натисніть стрілку. 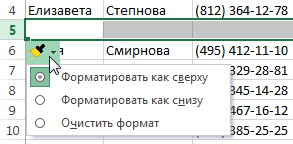 Вставка стовпців в Excel 1. Виділіть заголовок стовпця, ліворуч якого потрібно вставити новий. Наприклад, якщо потрібно вставити новий стовпець між стовпцями D та E, виділіть стовпець E.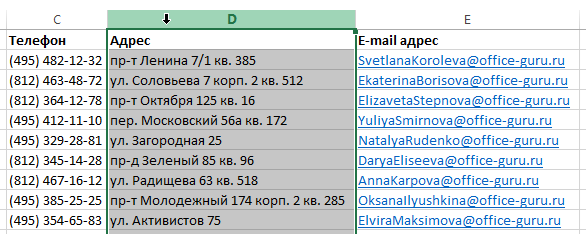 2. Натисніть команду Вставити, яка знаходиться в групі команд Осередки на вкладці Головна. 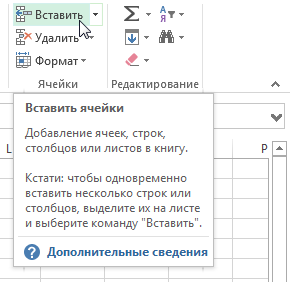 3. Новий стовпець з'явиться зліва виділеного. 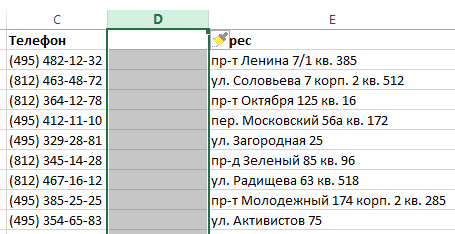 При вставці рядків і стовпців в Excel, розглянутим раніше способом, переконайтеся, що Ви вибрали їх повністю, натиснувши на заголовок. Якщо ж це не так, то команда Вставити додасть лише нові комірки. Видалення рядків в Excel В Excel досить легко видалити будь-який рядок, який Вам згодом став не потрібним. 1. Виділіть рядки, які потрібно видалити. У прикладі це рядки 6, 7 і 8. 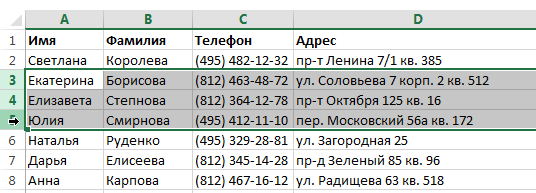 2. Натисніть команду Видалити, яка знаходиться в групі команд Осередки на вкладці Головна. 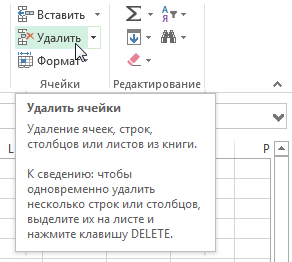 3. Виділені рядки будуть видалені, а ті, що розташовані нижче, перемістяться вгору. У нашому прикладі, після видалення рядків 6, 7 та 8, на їх місце перемістяться рядки 9, 10 та 11. 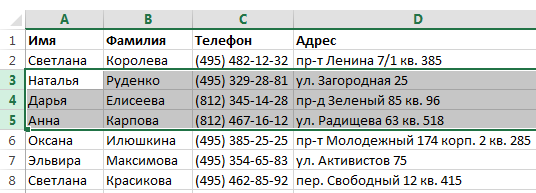 Видалення стовпців в Excel 1. Виділіть стовпець, який потрібно видалити. У прикладі це стовпець E.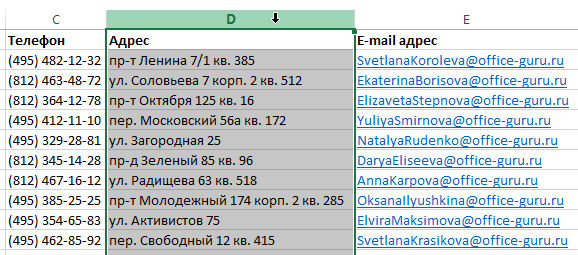 2. Натисніть команду Видалити, яка знаходиться в групі команд Осередки на вкладці Головна. 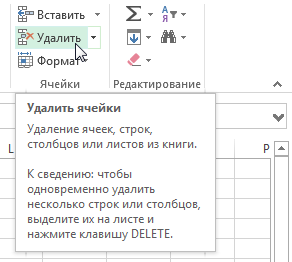 3. Виділений стовпець буде видалено, а ті, що були праворуч, змістяться на його місце. У прикладі стовпець F тепер є стовпцем E. 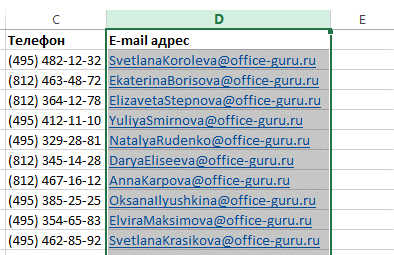 Важливо розуміти різницю між видаленням рядків (стовпців) та видаленням їх вмісту. Якщо Ви просто хочете очистити вміст, тоді клацніть правою кнопкою миші по заголовку і в контекстному меню виберіть пункт Очистити вміст. Весь вміст вибраних рядків та стовпців буде очищено, при цьому самі вони не втечуть. 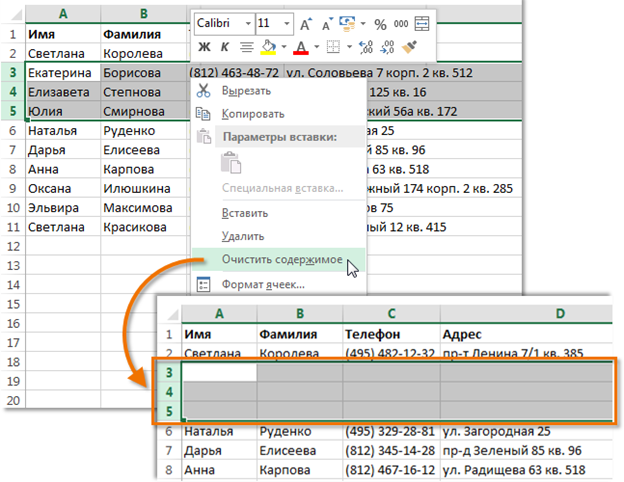 Переміщення рядків та стовпців в Excel Іноді виникає потреба перемістити стовпець або рядок для реорганізації аркуша. У наступному прикладі ми навчимося переміщати стовпець, але ви таким самим способом можете перемістити і рядок. 1. Виділіть стовпець, який потрібно перемістити, клацнувши на його заголовку. Потім натисніть Вирізати на вкладці Головна або комбінацію клавіш Ctrl+X на клавіатурі. 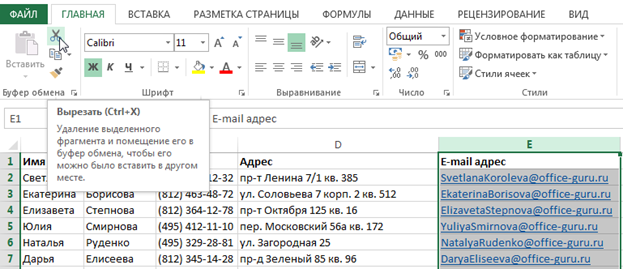 2. Виділіть стовпець праворуч від місця вставки. Наприклад, якщо Ви хочете помістити стовпець, що переміщується між стовпцями B і С, виділіть стовпець C. 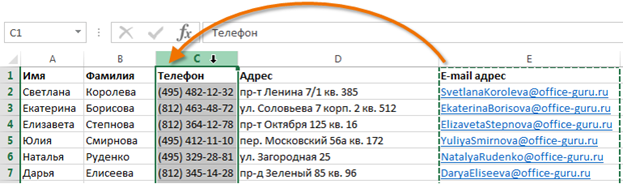 3. На вкладці Головна з меню меню Вставити виберіть пункт Вставити вирізані осередки. 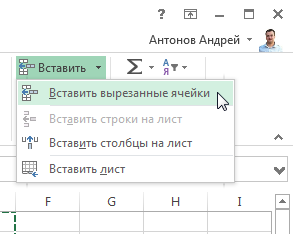 4. Стовпець буде переміщений у вибране місце. 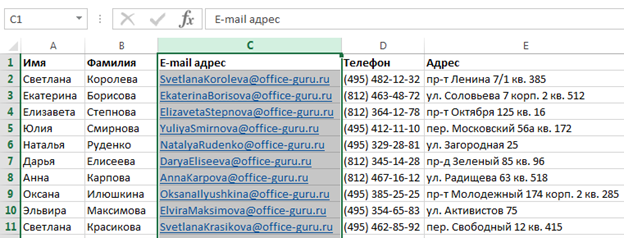 Ви можете скористатися командами Вирізати та Вставити, клацнувши правою кнопкою миші та вибравши необхідні команди з контекстного меню. 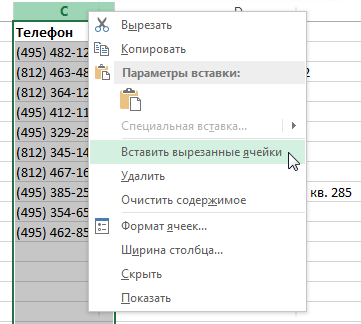 Приховування рядків та стовпців в Excel Іноді виникає необхідність приховати деякі рядки або стовпці, наприклад, щоб їх порівняти, якщо вони розташовані далеко один від одного. Excel дозволяє приховувати рядки та стовпці за необхідності. У наступному прикладі ми приховаємо стовпці C і D, щоб порівняти A, B і E. Так само Ви можете приховати і рядки. 1. Виділіть стовпці, які потрібно приховати. Потім клацніть правою кнопкою миші по виділеному діапазону і виберіть пункт Сховати з контекстного меню. 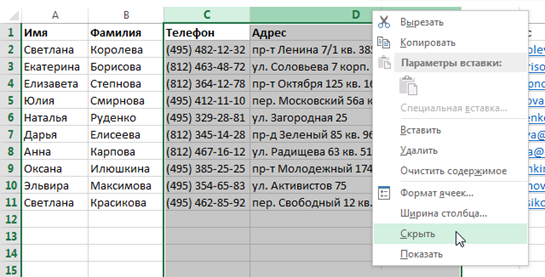 2. Виділені стовпці будуть приховані. Зелена лінія показує розташування прихованих стовпців. 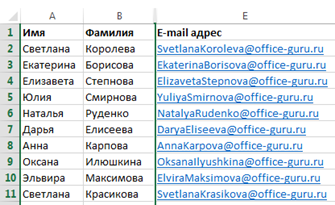 3. Щоб відобразити приховані стовпці, виберіть стовпці ліворуч і праворуч від прихованих (тобто по обидва боки від прихованих). У прикладі це стовпці B і E. 4. Клацніть правою кнопкою миші на виділеному діапазоні, а потім виберіть пункт Показати в контекстному меню. Сховані стовпці знову з'являться на екрані.
Перенесення тексту до Excel У наступному прикладі ми застосуємо перенесення тексту рядками до стовпця D. 1. Виділіть комірки, текст яких повинен відображатися на декількох рядках. У прикладі ми виділимо осередки в стовпці D. 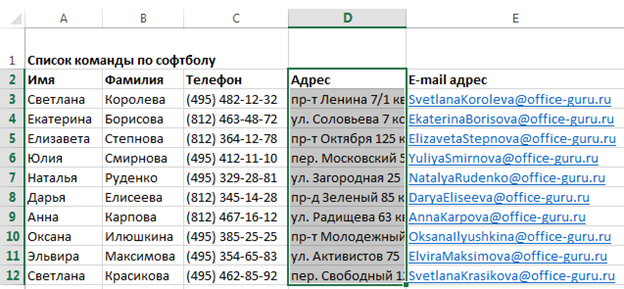 2. На вкладці Головна виберіть команду Перенести текст. 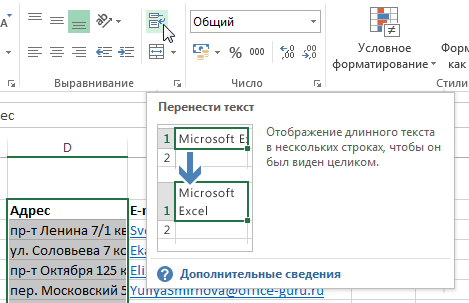 3. Текст буде перенесено рядками. 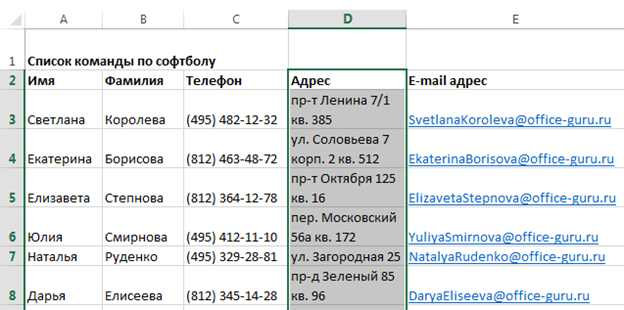 Натисніть Перенести текст ще раз, щоб скасувати перенесення. Об'єднання осередків в Excel При об'єднанні двох і більше осередків результуючий осередок займає місце об'єднаних, але дані при цьому не складаються. Ви можете об'єднати будь-який суміжний діапазон, і навіть усі осередки на аркуші, при цьому інформація у всіх осередках, крім верхньої лівої, буде видалена. У наведеному нижче прикладі ми об'єднаємо діапазон A1:E1, щоб створити заголовок для нашого аркуша. 1. Виділіть комірки, які потрібно об'єднати. 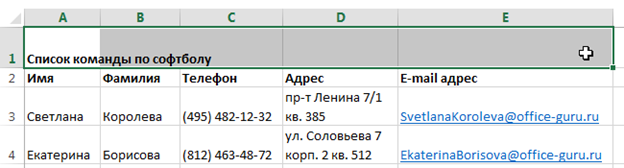 2. Натисніть Об'єднати та помістити в центрі на вкладці Головна. 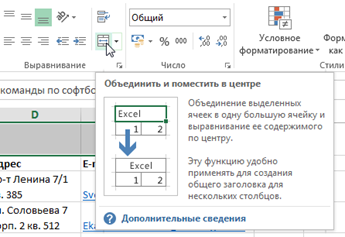 3. Виділені осередки будуть об'єднані в одну, а текст розміститься в центрі. 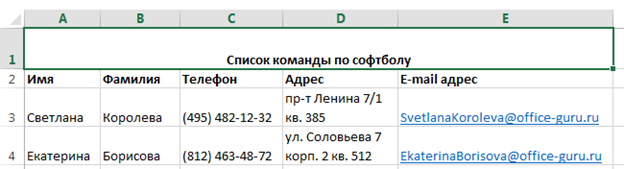 Кнопка Об'єднати і розмістити у центрі діє як перемикач, тобто. повторне натискання її скасує об'єднання. Видалені дані при цьому не відновляться. Додаткові параметри об'єднання осередків в Excel Щоб отримати доступ до додаткових параметрів об'єднання комірок, натисніть стрілку поряд з іконкою команди Об'єднати та помістити в центрі . З'явиться меню, що випадає, з наступними командами: - Об'єднати та помістити в центрі: Об'єднує виділені осередки в одну, а вміст поміщає в центрі. - Об'єднати по рядкам: Об'єднує осередки рядками, тобто. у кожному рядку виділеного діапазону утворюється окремий осередок. - Об'єднати комірки: Об'єднує комірки в одну, не розміщуючи вміст у центрі. - Скасувати об'єднання комірок: Скасує об'єднання. 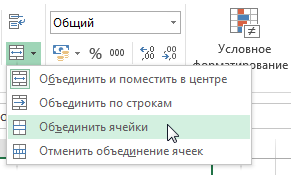 Завантажити лекцію у форматі PDF:
Посилання на відеоуроки: https://www.youtube.com/playlist?list=PLxxPga8YS0l7DQD9bz9uf2lgZlM6NSuIA Матеріали по темі: | |